반응형
◆ Superstore_Sample.xlsx
▶ Superstore_Sample.xlsx 데이터의 [주문] 시트에는 각 고객별 기본 정보(고객 ID 및 고객명) 등을 바탕으로 제품별 판매 정보가 모두 포함돼 있는데 예를 들어 Valerie Takahito 라는 이름의 고객이 사무용품의 홈 오피스 세그먼트에서 Eaton Cards & Envelopes, 8.5xxll이라는 제품을 2020년 8월 27일에 주문했고 2020년 8월 31일에 배송 됐다는 것을 확인할 수 있음
▶ Superstore_Sample.xlsx 데이터는 각 고객별 제품 구매 정보가 10,000개가 넘는 행에 정리돼 있으므로 다양한 시각화를 실습할 수 있음
▶ Superstore_Sample.xlsx 데이터는 [주문], [반품 정리], [인력] 의 총 3개 시트로 구성돼 있음
◆ [주문] 시트를 활용해 제품의 가장 상위 항목인 [대분류] 필드 와 측정값인 [매출] 필드를 활용해 막대 차트 구성 - Tutorial
▶ 파일 연결 -> [파일에 연결]에서 [Microsoft Excel] 를 선택한 후 [Superstore_Sample.xlsx] 파일 불러오기

▶ 왼쪽에 있는 사이드 바에서 [주문] 시트를 선택한 후 [여기로 테이블 끌기]로 드래그
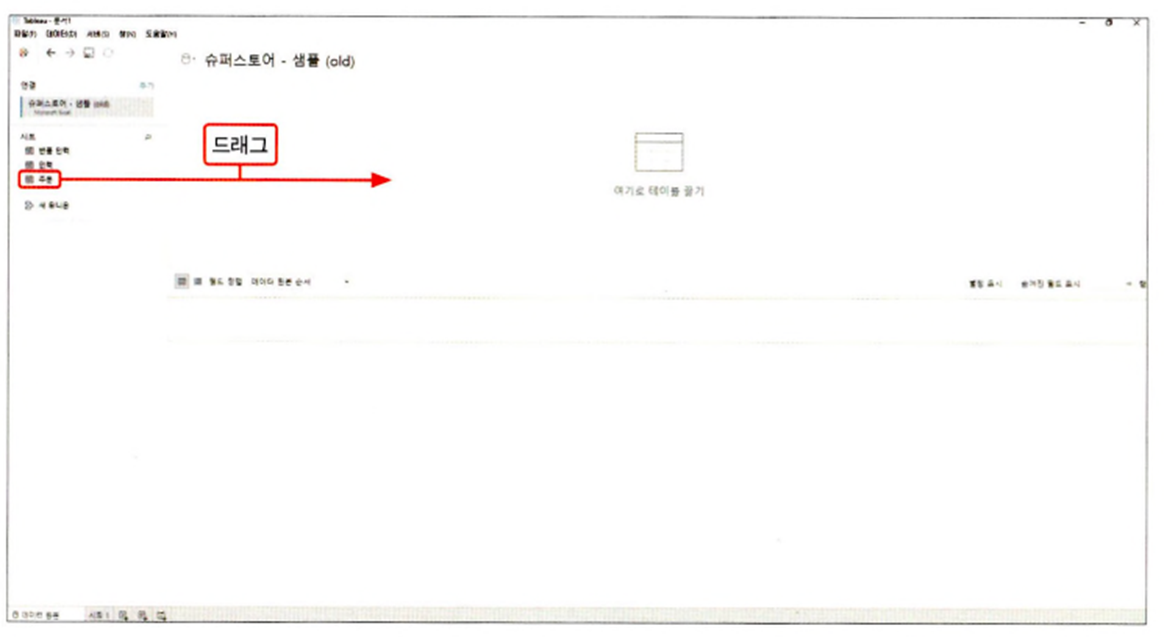
▶ 왼쪽 아래에 있는 [시트 1]을 클릭해 워크시트로 이동
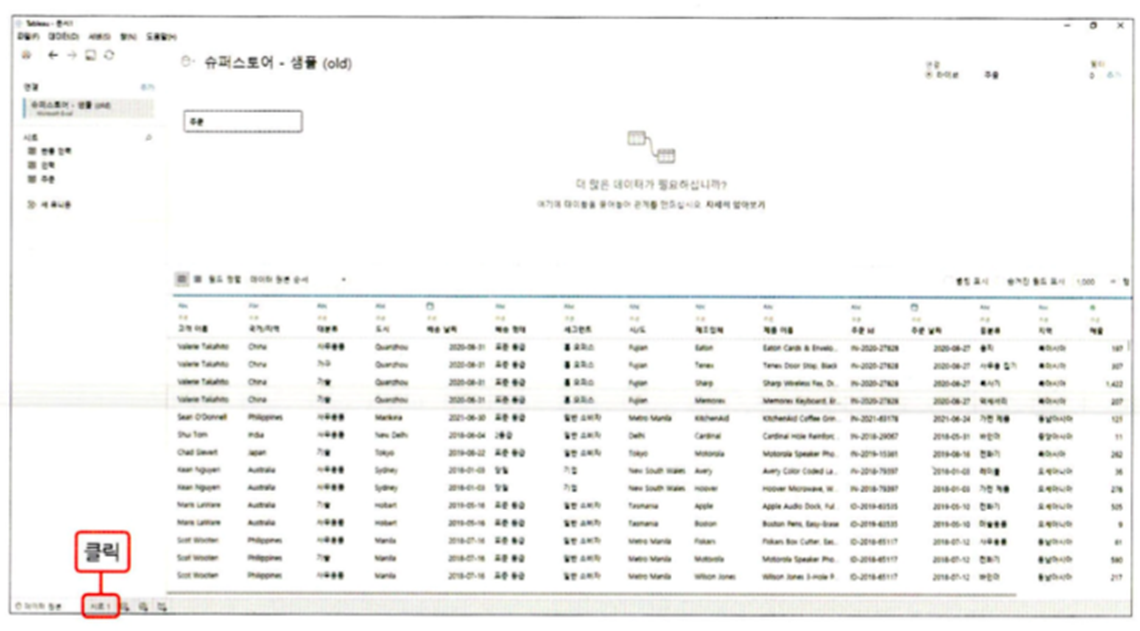
▶시각화된 차트를 더욱 가시성 높게 보여 주기 위해 툴 바에서 보기 모드를 [전체 보기] 로 변경
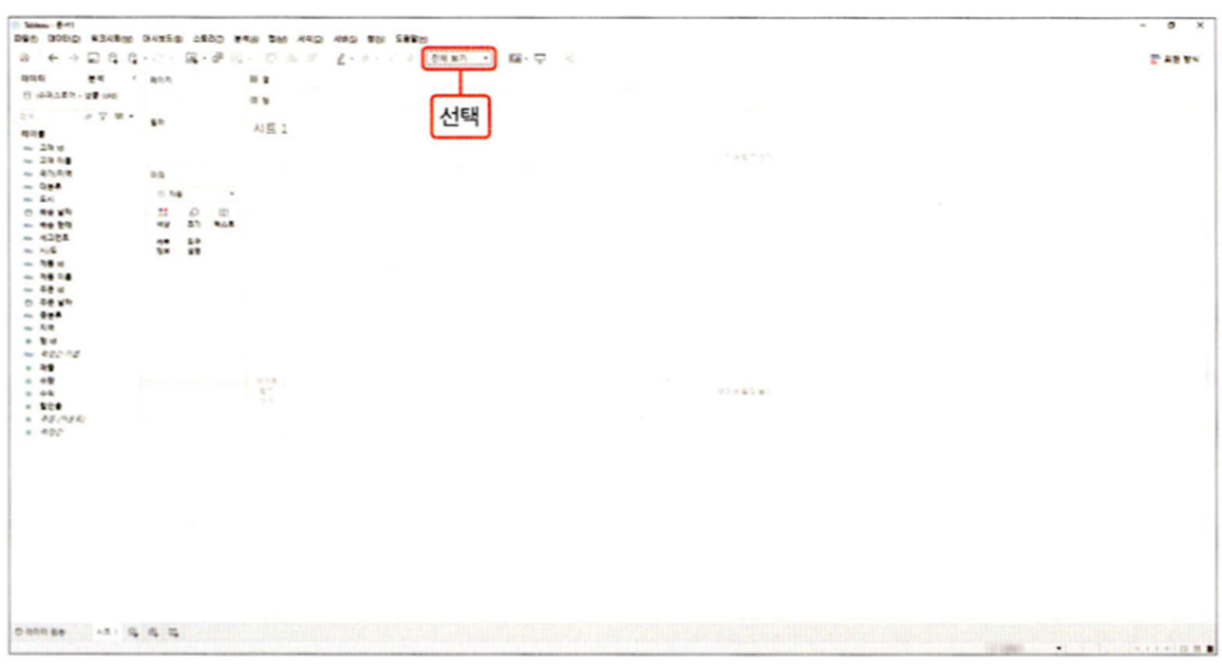
▶ 왼쪽 사이드 바에서 [대분류] 필드를 열 선반으로 드래그하면 대분류 별 데이터가 가로 정렬 모양으로 뷰에 표시되고 [매출] 필드를 행 선반으로 드래그하면 대분류 별 매출을 막대 모양으로 확인할 수 있는데 마크 유형이 자동으로 설정돼 있으면 해당 데이터에 가장 적합한 형태의 차트가 화면에 표시됨

▶ 사이드 바에 있는 [대분류] 필드를 [마크] 카드의 [색상] 으로 드래그하면 각 대분류 항목을 서로 다른 색상으로 표현할 수 있음
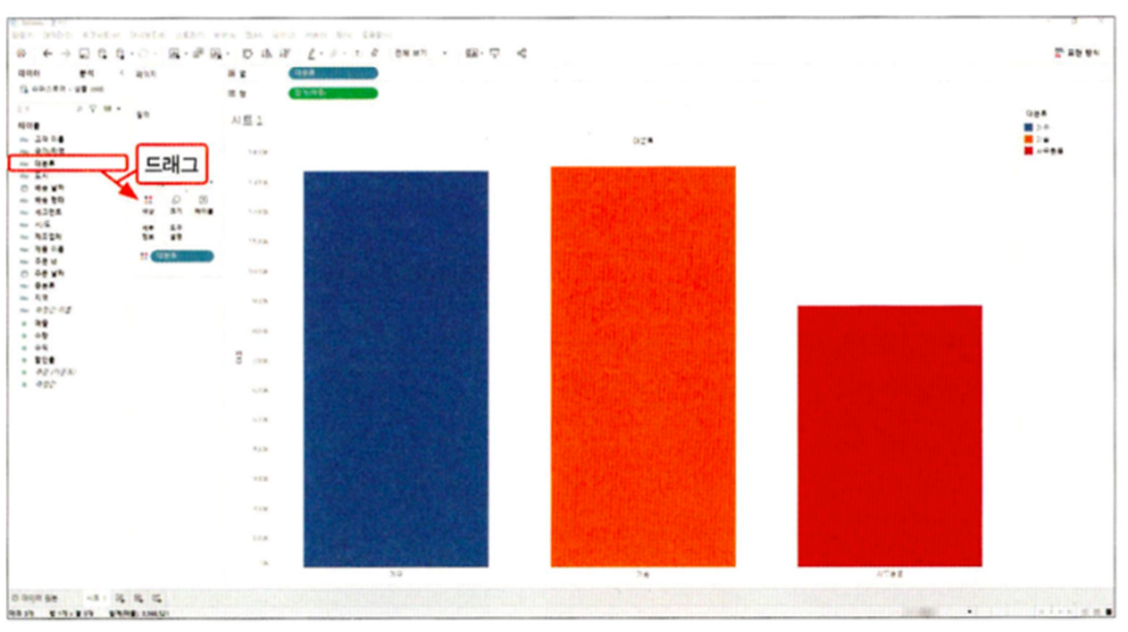
▶ [마크] 카드의 [색상]을 클릭한 후 [색상 편집...]을 선택하면 뷰에 표시되는 막대 차트의 색상을 변경하는 것이 가능

▶ [매출] 필드를 [마크] 카드의 [레이블]로 드래그하면 각 대분류 항목별 매출을 텍스트 형태로 표시
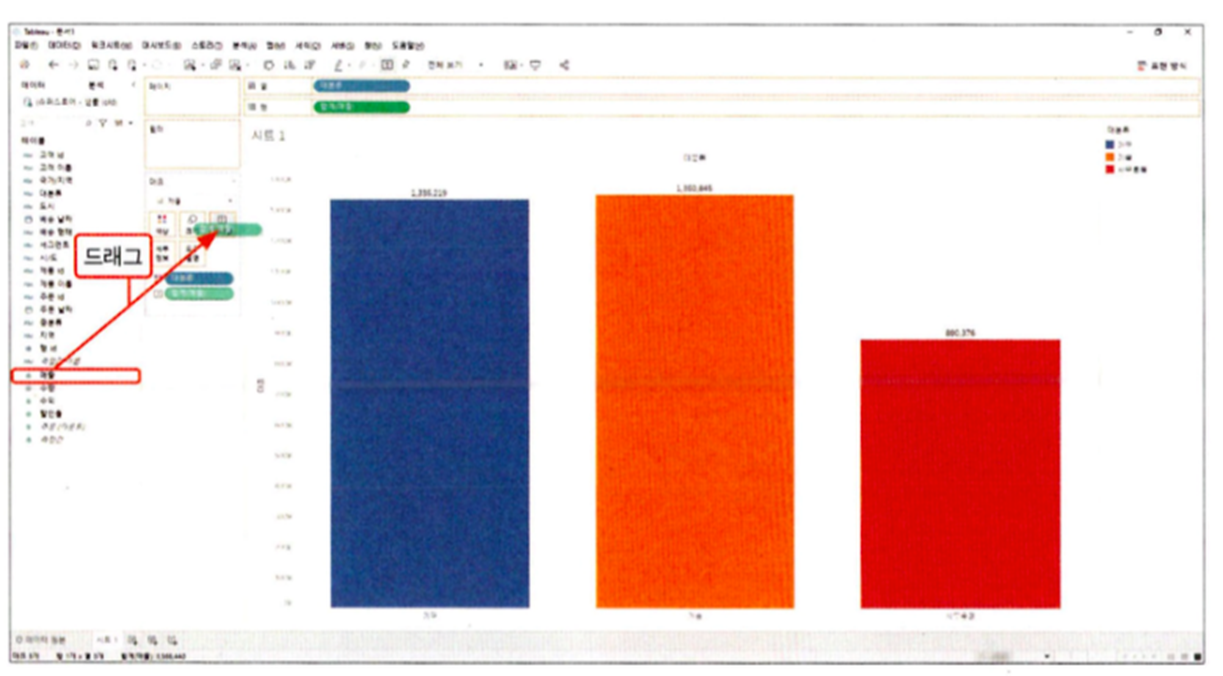
▶ 뷰에 표시된 막대 차트의 Y축(행)을 선택하고 마우스 오른쪽 버튼을 클릭한 후 〔서식...]을 선택하면 Y축에 표시되는 값과 패널의 글꼴, 음영, 표시 형식 등의 서식을 변경하는 것이 가능
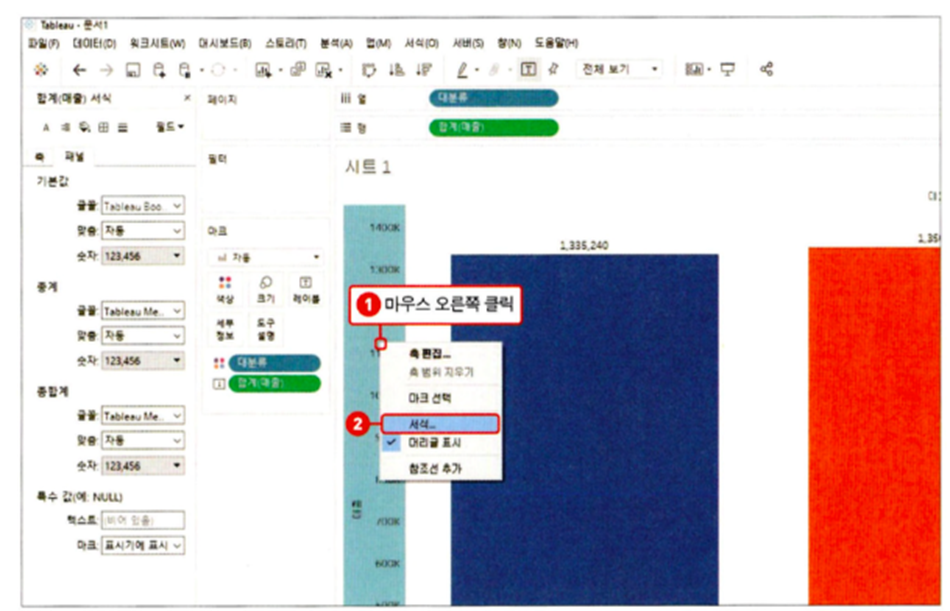
▶ 사이드 바에서 [축] 탭을 선택한 후 [눈금] 항목의 [숫자] 표시 형식을 [통화(표준)]로 변경하고 한국어로 설정하면 Y축의 숫자 형식이 원화로 변경됨

▶ [축] 탭의 [기본값] 항목에서는 축의 서식을 변경할 수 있는데 [기본값] 항목의 [글꼴]을 선택 한 후 색상은 [검은색] 글씨 크기는 [12] [굵게(B)]을 클릭해서 Y축의 서식 변경

▶ [기본값] 항목의 [음영]에서 노란색을 선택하면 축에 음영을 넣는 것과 같이 축 서식을 변경
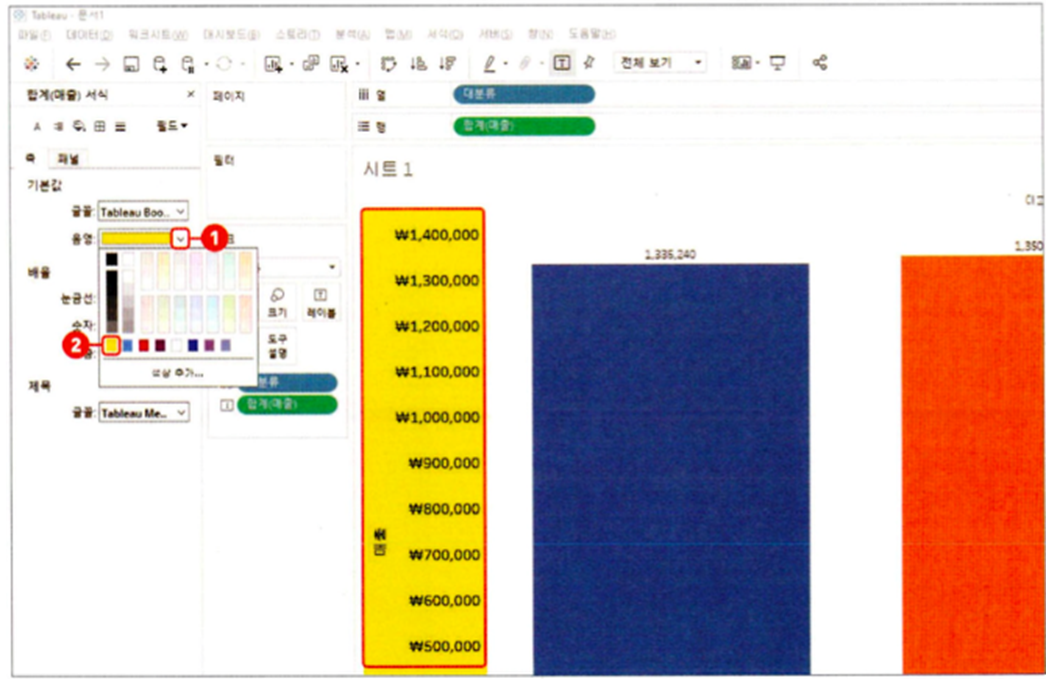
▶ 사이드 바의 [패널] 탭을 선택한 후 [기본값] 항목의 [숫자] 표시 형식을 [통화(표준)]로 변경하면 각 항목별 매출 레이블이 원화로 표기

▶ [패널] 탭이 선택된 상태에서 [기본값] 항목의 서식을 변경할 수 있는데 색상은 [검은색] 글씨 크기는 [12] [굵게(B)]로 레이블의 서식을 변경

▶ 제품 대분류 별 수익률 살펴보기 - 각 제품별 매출이 높더라도 할인율이 높으면 수익성이 낮을 수 있기 때문에 수익률을 통해 각 제품별 수익성을 가늠해 볼 필요가 있는데 수익률은 없는 필드이므로 계산된 필드 기능을 이용해 추가
● 사이드 바 의 빈 공간을 마우스 오른쪽 버튼으로 클릭한 후 [계산된 필드 만들기...]를 선택

▶ 제품 대분류 별 수익률 살펴보기 - 각 제품별 매출이 높더라도 할인율이 높으면 수익성이 낮을 수 있기 때문에 수익률을 통해 각 제품별 수익성을 가늠해 볼 필요가 있는데 수익률은 없는 필드이므로 계산된 필드 기능을 이용해 추가
● [계산된 필드 만들기] 대화상자가 표시되면 원하는 필드 이름(수익률)을 입력하고 수식 작성: sum([수익]) / sum([매출])

▶ 제품 대분류 별 수익률 살펴보기 - 각 제품별 매출이 높더라도 할인율이 높으면 수익성이 낮을 수 있기 때문에 수익률을 통해 각 제품별 수익성을 가늠해 볼 필요가 있는데 수익률은 없는 필드이므로 계산된 필드 기능을 이용해 추가
● [수익률] 필드를 행 선반에 있는 [매출] 필드 위에 포개어진 상태로 드래그하면 [매출] 필드가 [수익률] 필드로 대체
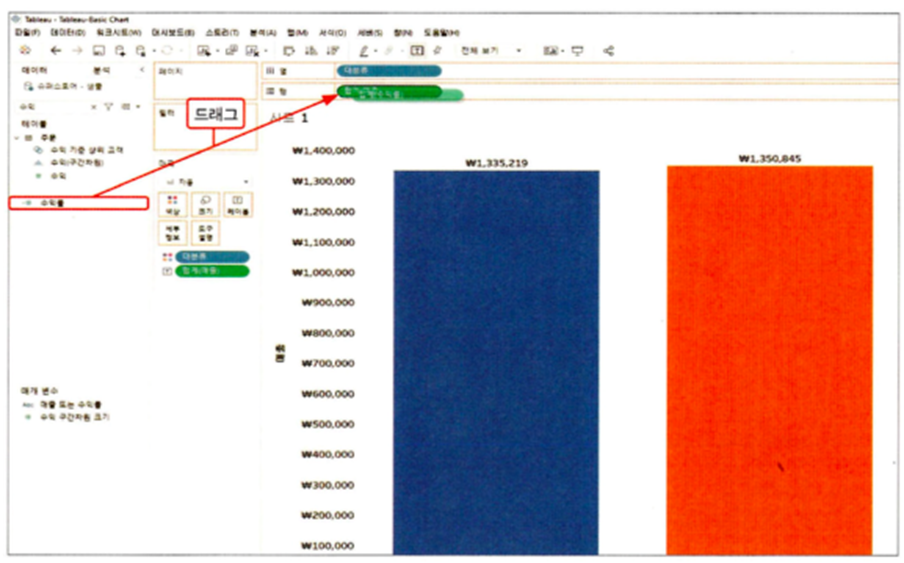
● 사이드 바의 [수익률] 필드를 마크 카드 위의 [레이블]에 올려져 있는 [매출] 필드 위에 포개어진 상태로 배치하면 레이블이 [수익률]로 대체
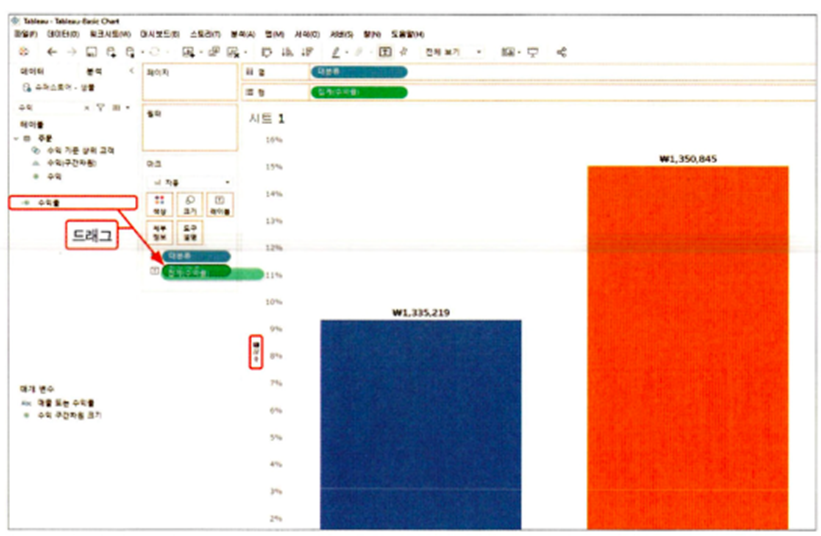
반응형
'IT 초보코딩의 세계 > 태블로(Tableau)' 카테고리의 다른 글
| 태블로 Tableau(불연속형 필드, 연속형 필드, 라인차트 연습) 4-2장 (0) | 2023.11.13 |
|---|---|
| 태블로 Tableau(매출 과 수익률 설정) 4-1장 (0) | 2023.09.23 |
| 태블로 Tableau(Tool Bar, 차원, 측정값, 선반, 마크, 필터) 3-2장 (0) | 2023.09.22 |
| 태블로 Tableau(설치 및 데이터 불러오기) 3-1장 (0) | 2023.09.22 |
| 태블로 Tableau(커뮤니티, 태블로 크리에이터, 퍼블릭) 2장 (0) | 2023.09.21 |




댓글