반응형
◆ [주문] 시트를 활용해 제품의 가장 상위 항목인 [대분류] 필드 와 측정값인 [매출] 필드를 활용해 막대 차트 구성 - Tutorial
▶ 매출 과 수익률 모두 확인하기
● 사이드 바의 빈 공간을 마우스 오른쪽 버튼으로 클릭한 후 [매개 변수 만들기...]를 선택
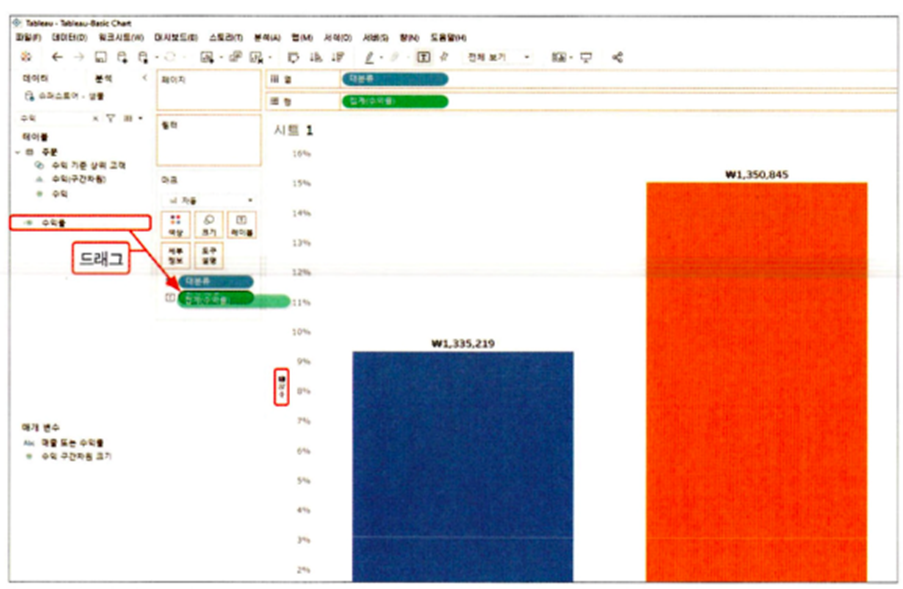
● [매개 변수 만들기] 대화상자에서 데이터 유형을 문자열 형식으로 설정하고 허용 가능한 값에서 목록을 선택하고 화면에 표시 될 매출 및 수익률을 입력한 후 확인을 클릭 – 이름은 매출 및 수익율
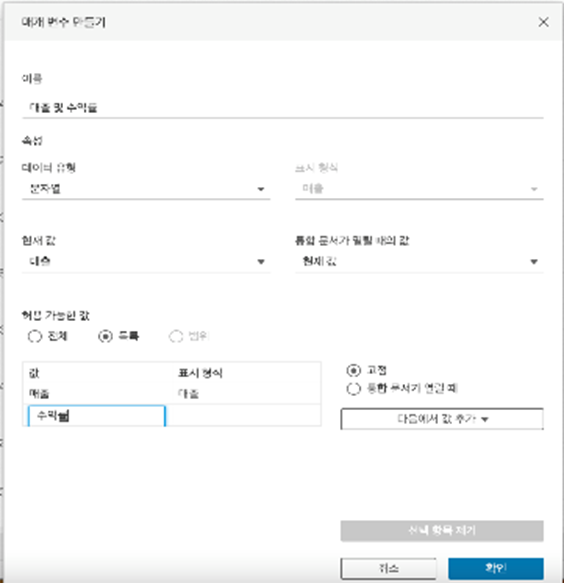
● 매개 변수는 단독으로 활용될 수 없기 때문에 생성한 매개 변수를 활용할 수 있는 계산된 필드를 생성해야 하기 때문에 사이드 바의 빈 공간을 마우스 오른쪽 버튼으로 클릭한 후 [계산된 필드 만들기...]를 선택해 필드 이름과 함수를 입력

● [매출 또는 수익률 선택] 필드를 행 선반의 [수익률] 필드 위로 드래그해 대체
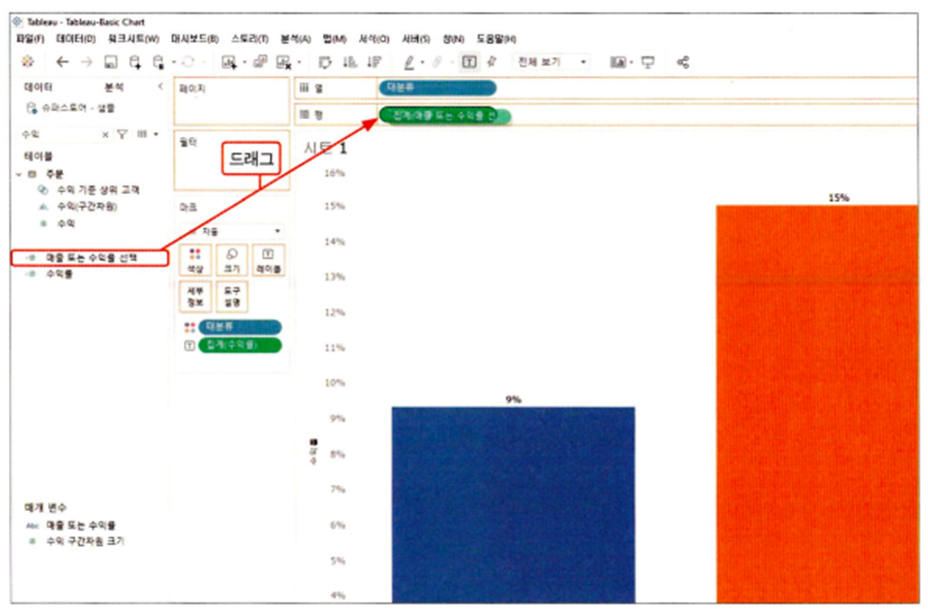
● [매출 또는 수익률 선택] 필드를 [집계(매출 또는 수익률)]로 드래그 앤 드롭

● 사이드 바의 [매출 또는 수익률] 매개 변수를 마우스 오른쪽 버튼으로 클릭한 후 [매개 변수 표시]를 선택하면 뷰 오른쪽에 [매출 또는 수익률] 매개 변수 컨트롤러가 표시되며 추가 메뉴 [▼] 를 클릭하면 [매출], [수익률] 중 하나를 선택 가능
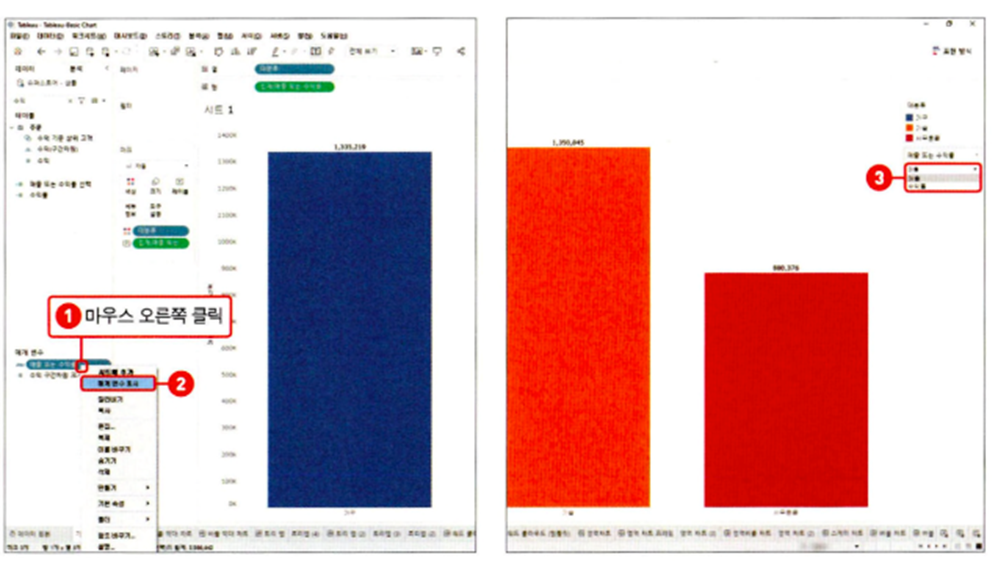
● [마크] 카드의 [크기]를 선택하면 표시되는 조절 바를 드래그하면 막대 차트의 막대 너비를 조절 가능
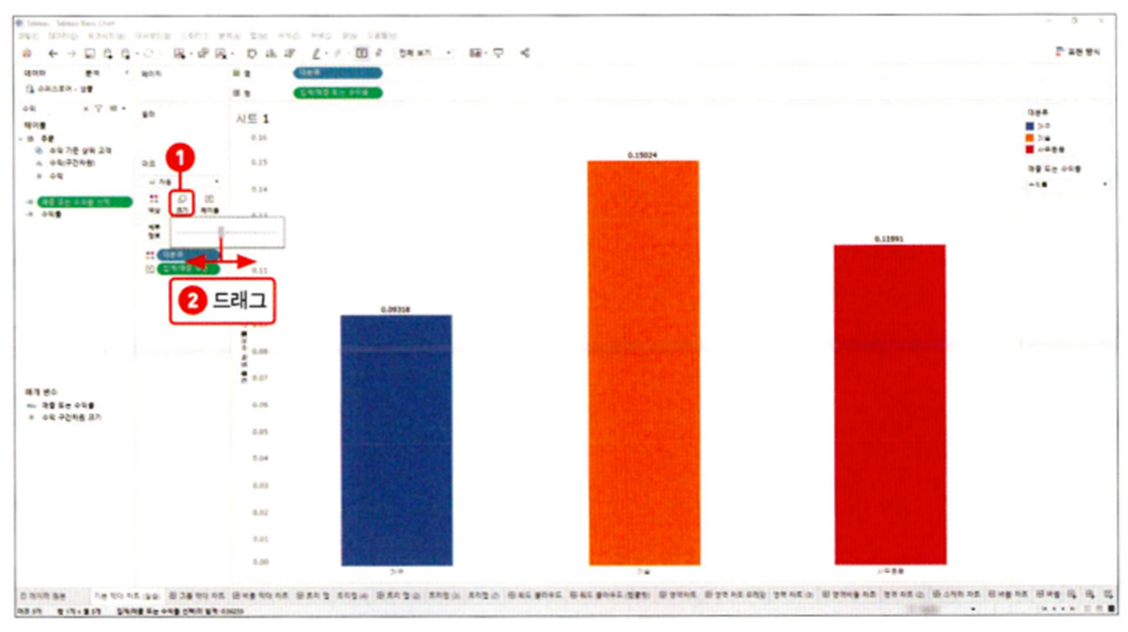
반응형
'IT 초보코딩의 세계 > 태블로(Tableau)' 카테고리의 다른 글
| 태블로 Tableau(라인차트, 추세선, Use Cases) 4-3장 (0) | 2023.11.14 |
|---|---|
| 태블로 Tableau(불연속형 필드, 연속형 필드, 라인차트 연습) 4-2장 (0) | 2023.11.13 |
| 태블로 Tableau(Superstore_Sample, 기본설정, 데이터 정리) 4장 (0) | 2023.09.23 |
| 태블로 Tableau(Tool Bar, 차원, 측정값, 선반, 마크, 필터) 3-2장 (0) | 2023.09.22 |
| 태블로 Tableau(설치 및 데이터 불러오기) 3-1장 (0) | 2023.09.22 |




댓글